first off in the bottom right hand corner of your computer if you see alot of icons start up there when you first start your computer then this is for you if you dont know already how to get rid of em.
Press your Start Button (bottom left) and go to "run"
now type in: msconfig
now you will get a box that pops up and will tell you bunch of stuff dont mess with anything else other than what I tell you otherwise you could do something really bad (possible) go to your "startup" tab on the top right of the screen where it usually is and click it.
Now you will have a closed in box with bunch of filenames n addresses and more boxes with checks in them. Now if your like me you dont want anything startin up when you start you computer up or while your even doing anything cause it slows you down. Now unless your like me right now 1 have 1 thing starting up when my computer starts up and thats my settin for my overclocked vid card. But other than that uncheck every box and then hit apply and ok. Then window you were jus in will now close and ask you if you want to restart or wait till later to restart.
Either way when you shut it off and then turn it back on the settins will kick in
Windows Explorer caches DLLs (Dynamic-Link Libraries) in memory for a period of time after the application an using them has been closed. Which in some cases can be an waste of memory. To stop WinXP from always caching these DLL files, create the new registry key below.
Open up the Registry and navigate to :
HKEY_LOCAL_MACHINE\ SOFTWARE\ Microsoft\ Windows\ CurrentVersion\ Explorer
Create a new sub-key named 'AlwaysUnloadDLL' and set the default value to equal '1' to disable Windows caching the DLL in memory.
Restart Windows for the change to take effect
To comply with current Internet standards, Internet Explorer limits the number of simultaneous downloads to two downloads, plus one queued download. This configuration is a function of the browser. However, as connection speeds increase, and the number of total connections that are allowed to Internet servers increase, the two-connection limit may be restrictive.
Please Note: Changing the maximum number of connections beyond two is a violation of Internet standards; use at your own risk!
To increase the number of simultaneous connections that are allowed, follow these steps:
1. Start the Registry Editor
2. Go to HKEY_CURRENT_USER \ Software \ Microsoft \ Windows \ CurrentVersion \ Internet Settings
3. Select New > DWORD Value from the Edit menu
4. Name the new value MaxConnectionsPer1_0Server
5. Right-click the MaxConnectionsPer1_0Server value and choose Modify
6. Under Base, click the radio button next to Decimal
7. In the Value Data: box enter the number of simultaneous connections you want to set (for example 10 is a good value), and 8. click OK
9. Repeat steps 3 - 7 using the new value MaxConnectionsPerServer
10. Exit the registry editor
Visit
http://blogs.msdn.com/nickmac/archive/2004/08/25/220001.aspx
How To Speed Up A Slow Computer,How to speed Up HTTP Requests On Internet Explorer
Diposting oleh
Masakan
On
18.20
Langganan:
Posting Komentar (Atom)

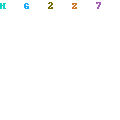
0 Response to "How To Speed Up A Slow Computer,How to speed Up HTTP Requests On Internet Explorer"
Posting Komentar