If you are running Windows XP Professional on your computer you can install Microsoft's web server, Internet Information Server 5.1 (IIS) for free from the Windows XP Pro installation CD and configure it to run on your system by following the instructions below: -
1. Place the Windows XP Professional CD-Rom into your CD-Rom Drive.
2. Open 'Add/Remove Windows Components' found in 'Add/Remove Programs' in the 'Control Panel'.
3. Place a tick in the check box for 'Internet Information Services (IIS)' leaving all the default installation settings intact.
4. Once IIS is installed on your machine you can view your home page in a web browser by typing 'http://localhost' (you can substitute 'localhost' for the name of your computer) into the address bar of your web browser. If you have not placed your web site into the default directory you should now be looking at the IIS documentation.
5. If you are not sure of the name of your computer right-click on the 'My Computer' icon on your desktop, select 'Properties' from the shortcut menu, and click on the 'Computer Name' tab.
6. Your default web directory to place your web site in is 'C:\Inetpub\wwwroot', but if you don't want to over write the IIS documentation found in this directory you can set up your own virtual directory through the 'Internet Information Services' console.
7. The 'Internet Information Services' console can be found in the 'Administration Tools' in the 'Control Panel' under 'Performance and Maintenance', if you do not have the control panel in Classic View.
8. Double-click on the 'Internet Information Services' icon.
8. Once the 'Internet Information Services' console is open you will see any IIS web services you have running on your machine including the SMTP server and FTP server, if you chose to install them with IIS.
9. To add a new virtual directory right click on 'Default Web Site' and select 'New', followed by 'Virtual Directory', from the drop down list.
7. Next you will see the 'Virtual Directory Creation Wizard' from the first screen click the 'next' button.
9. You will then be asked to type in an 'Alias' by which you will access the virtual directory from your web browser (this is the name you will type into your web browser after 'localhost' to view any web pages you place in the directory).
10. Next you will see a 'Browse...' button, click on this to select the directory your web site pages are in on your computer, after which click on the 'next' button to continue.
11. On the final part of the wizard you will see a series of boxes, if you are not worried about security then select them all, if you are and want to run ASP scripts then check the first two, followed by the 'next' button.
12. Once the virtual directory is created you can view the web pages in the folder by typing 'http://localhost/aliasName' (where 'aliasName' is, place the alias you called the virtual directory) into the address bar of your web browser (you can substitute 'localhost' for the name of your computer if you wish).
Instructions For Removal Of Advertising In Msn Messenger
If you downloaded MSN Messenger 6.2, you might want to remove the advertising that is placed at the bottom of the main messenger window.
I will give you some details to do it manually. To edit the msnmsgr.exe file, you'll need a HEX editor. I found the freeware Hex Editor XVI32 perfectly suited for this task. There is no installation, just download the file, create a folder on your hard drive, unzip the XVI32.zip file there, and run the XVI32.exe file.
Note: this is for the latest version of 6.2, 6.2.0137. You can check your version, by choosing Help > About MSN Messenger from the programs menu.
When you have the HEX editor running, follow these steps:
Make sure you are not running messenger. Right-click its icon in the system tray, and from the menu select Exit
Now you'll need to locate the messenger executable msnmsgr.exe, it will normally be in \Program Files\MSN Messenger\
Make a backup of the file. Right-click msnmsgr.exe and from the menu choose Copy. Now right-click on an empty area in the same folder, and select Paste from the menu. The backup will be named Copy of msnmsgr.exe. If you ever want to get back to the original file, simply delete msnmsgr.exe, and then rename Copy of msnmsgr.exe to msnmsgr.exe
From the menu in XVI32, choose File > Open, locate msnmsgr.exe, and open it
From the menu, select Address > Goto, select hexadecimal, and enter E5E61, press OK
The value selected will be 74, simply type EB to replace it (so 74 becomes EB)
When done select File > Save from the menu, and exit XVI32
Reopen Messenger 6.2, now without the ads!
Also, you might want to get rid of the annoying tabs shown at the left side of your contact list. There is an option for that, but some people might not find it easy to locate:
In MSN Messenger, select Options... from the Tools menu
Select the Privacy tab
Check the box before This is a shared computer so don't display my tabs
Pressing OK and doing a sign-out and sign-in will remove the tabs forever!
You'll now have a much cleaner version of Messenger, which (to my personal taste) is a lot more userfriendly.
This method (in contrast to other suggested schemes) does not only remove the ad, but also removes its designated space, so the Messenger window will be smaller.
Note that by altering the msnmsgr.exe file you're violating the Microsoft EULA. I decline all responsibility for your actions!
This site is not affiliated in any way with the Microsoft Corporation. All registered trademarks are the property of their respective owners.
Amazing tutorial here, anyone that has never even installed linux before can install it with this tutorial. Big thanks to the people who wrote it.
http://www.gentoo.org/doc/en/handbook/index.xml
Langganan:
Posting Komentar (Atom)

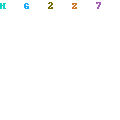
0 Response to "Installing Iis On Windows Xp Pro"
Posting Komentar