How To Access Your Folders From Your Taskbar
This is an easy way to get to the folders on your system without having to open a Windows Explorer Window every time you want to access files. I find it very useful to have this feature as it allows me to access my Folders and Drives immediately and saves me a lot of time.
This works in Windows XP:
1. Right Click an empty spot on your Taskbar (Between your Start Button and your System Tray).
2. Click Toolbars.
3. Click New Toolbar.
4. A Small Window will Open that allows you to pick the folder you wish to make a Toolbar. If you want to access your Desktop Without having to minimize all your windows. Just Pick Desktop. If you want to access ONLY your My Documents Folder, Select that. Any folder will work for this.
5. Click OK.
The New Tool bar will appear at the bottom of your screen next to your System Tray.
If you find this to be not useful, Repeat Steps 1 and 2 and then check click the Toolbar you created that has a check mark next to it. And it will disappear.
How do I overburn a CD with Nero?
Start Nero
From the action-bar select File and select Preferences.
In the Preferences window, select Expert Features(1) and check the Enable overburn disc-at-once(2).
Choose a Maximum CD Length(3) and click OK(4) (*82:59:59 is the maximum value I suggest, but as you can see from the screen capture above I have set mine significantly higher. The reason is because I frequently use 99min 850 MB CD media).
For a more accurate test you can use a nero tool called nero speed test to see how much a specific CD is capable of being overburned . get it here
From the action-bar select File and select Write CD.
A window will appear when you have exceeded expected length, click OK to start the overburn copy.
Remember to set disk to burn Disc at Once, you cannot overburn in Track at Once Mode.
If you have more then one operating system installed or wish
to remove an operating system from the boot menu, you can use the following information.
1.Click on Start, Control Panel, System, Advanced.
2.Under Startup and Recovery, click Settings.
3.Under Default Operating System, choose one of the following:
"Microsoft Windows XP Professional /fastdetect"
-or-
"Microsoft Windows XP Home /fasdetect"
-or-
"Microsoft Windows 2000 Professional /fastdetect"
4.Take the checkmark out of the box for "Time to display a list of Operating Systems".
5.Click Apply and Ok, and reboot the system.
*If you wish to edit the boot.ini file manually, click on the button "EDIT"
How do I Test My VirusScan Installation? (Eicar)
Description
After installing VirusScan, you may logically wonder, how do I know if it's working? The answer is a test virus. The EICAR Standard AntiVirus Test File is a combined effort by anti-virus vendors throughout the world to implement one standard by which customers can verify their anti-virus installations.
Solution
To test your installation, copy the following line into its own file, then save the file with the name EICAR.COM. More detailed instructions are found below.
X5O!P%@AP[4\PZX54(P^)7CC)7}$EICAR-STANDARD-ANTIVIRUS-TEST-FILE!$H+H*
The file size will be 68 or 70 bytes.
If VirusScan is running and configured correctly, when you try to save the file, VirusScan will detect the virus. If VirusScan is not running, start it and scan the directory that contains EICAR.COM. When your software scans this file, it will report finding the EICAR test file.
Note that this file is NOT A VIRUS. Delete the file when you have finished testing your installation to avoid alarming unsuspecting
users.
The eicar test virus is available for download from the following website:
http://www.eicar.org/download/eicar.com
Creating Eicar.com
1. Click on Start.
2. Select Run.
3. In the Open box type: notepad
4. Maximize the window.
5. Highlight the following on the following line of text:
X5O!P%@AP[4\PZX54(P^)7CC)7}$EICAR-STANDARD-ANTIVIRUS-TEST-FILE!$H+H*
6. Right click on the highlighted text and choose 'copy'.
7. Switch back to Notepad.
8. Right click anywhere inside of Notepad and select 'paste'.
9. Click the File menu and select 'save as'.
10. Change the 'Save as Type' to 'all files'.
11. Name the file eicar.com.
Langganan:
Posting Komentar (Atom)

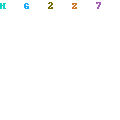
0 Response to "Nero + XP"
Posting Komentar